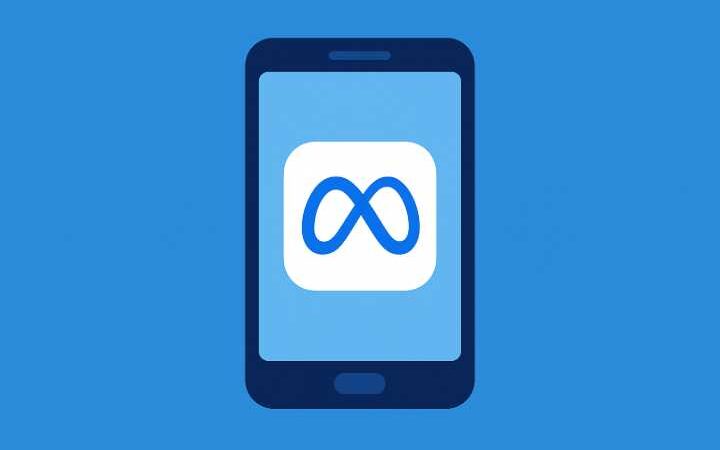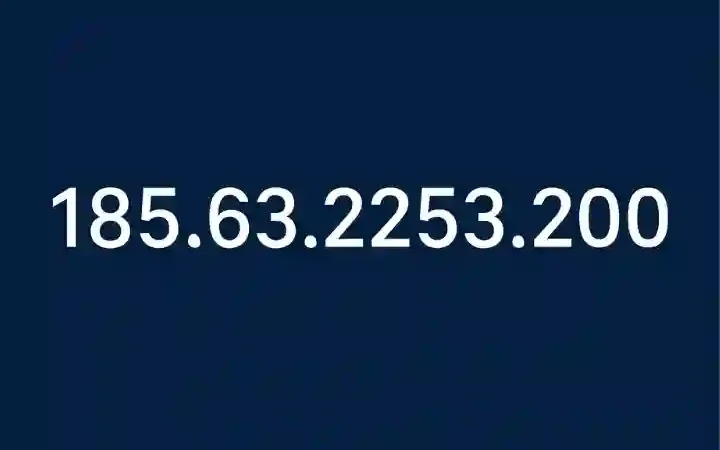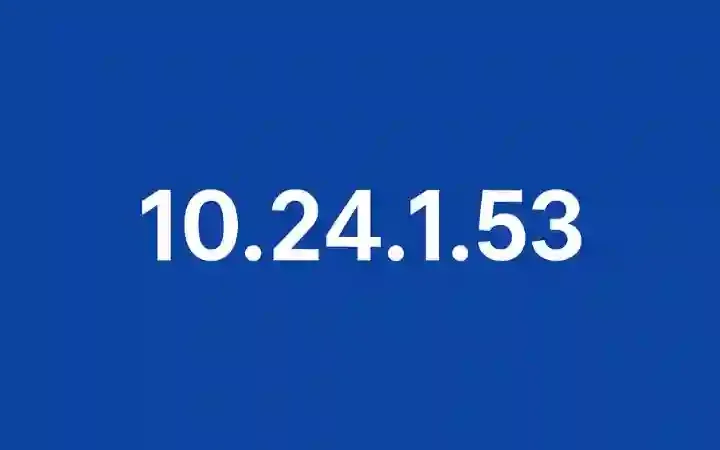How To Take A Screenshot On Your Windows 10 Tablet (Or PC)?

How To Take A Screenshot : Today we are going to review a very basic question about which, however, some users may have doubts due to mere lack of habit. Taking a screenshot with our Windows 10 tablet simply requires knowledge of a key combination, which will depend on what we want to do with that screen later. The process will also be somewhat different if we have a keyboard or not.
There will always be an occasion in which we are interested in freezing a moment of something that happens on the display of our device.
For example, a memorable scene from a movie or a music video, a character or an achievement from a game that we want to share with friends, a website that we are going to publish in image format on a social network to make a comment later, etc. To carry out what is commonly known as a screenshot , you just have to find the desired moment and do the following. We have figured out how to take a screenshot in simple ways.
Table of Contents
Take Screenshot With A Keyboard
If our keyboard has the Spanish configuration, behind the F12 button there must be another one that says something like Print screen . If it is English it will say PrtScn . In short, abbreviations for Print Screen or Print Screen. That’s the key we need to get under control.
From there we have two options: the first, to convert the image to a PNG file . To do this we must press the key with the Windows logo and Print screen at the same time and we will notice, with total certainty, some type of effect. The second consists of copying the captured screen to the clipboard to paste it later in some program or application (Word, OpenOffice, PhotoShop, Paint, etc.), which we will achieve simply by pressing the physical Print Screen button (we will not get a response but the copy will be done), going later to the desired editing tool and pasting (Ctrl+V).
Also Read : Gallery App
Take Screenshot With A Tablet
The task is, if possible, simpler: just press the Windows logo on the computer while lowering the sound volume . As if we do it with the keyboard, we will receive some kind of feedback, for example, the screen will darken or a frame will appear or it will flicker, depending on what the system configuration is.
The size of the image will depend, however, on the screen resolution of our device, therefore, it is not the same if we are at the controls of a Surface Pro 3 than a laptop of the most basic range.
Where The Images Are Saved?
To find the images saved under this method on our Windows 10 device, we must go to This Computer > Images > Screenshots and all the files will appear, numbered and with the PNG extension (a photo compression format, like JPG or GIF, but not subject to patents and approved as a standard by ISO).
Also Read : Benefits Of Robotics