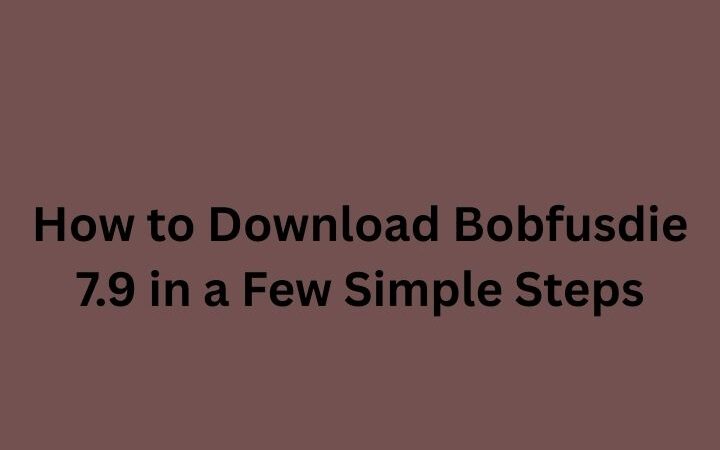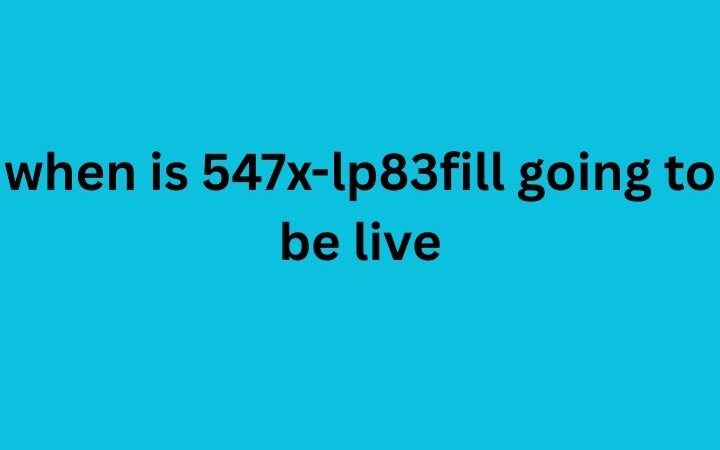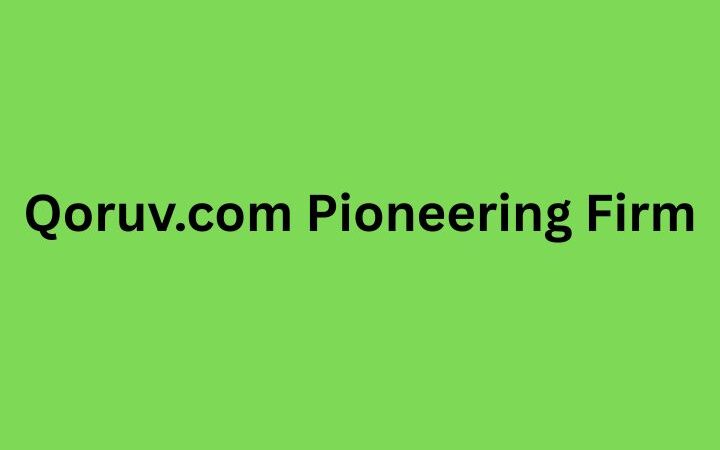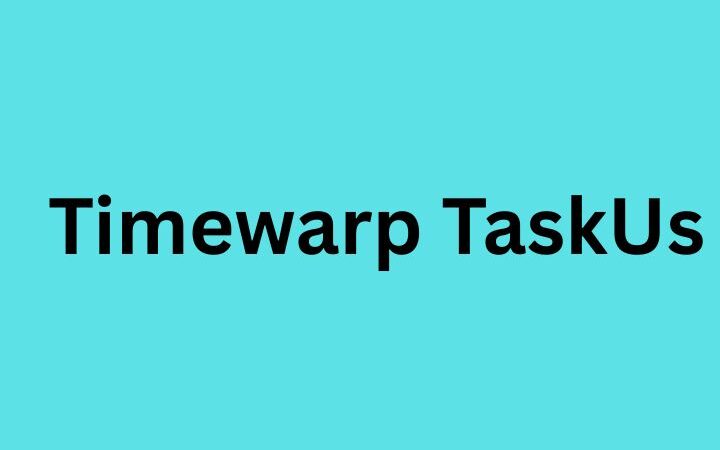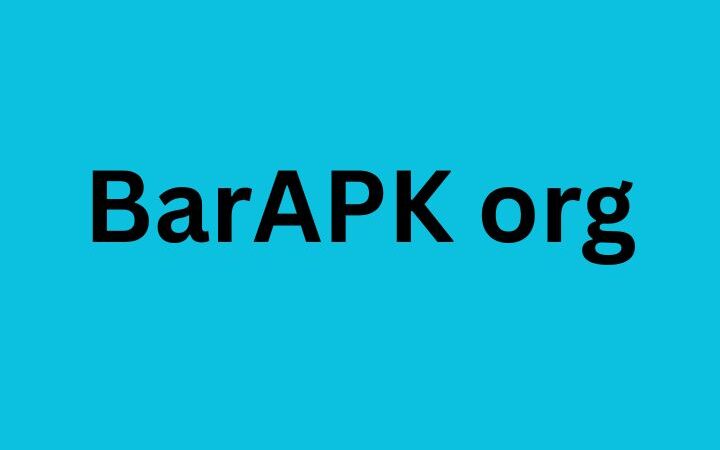How To Screenshot On Samsung – The Definitive Guide
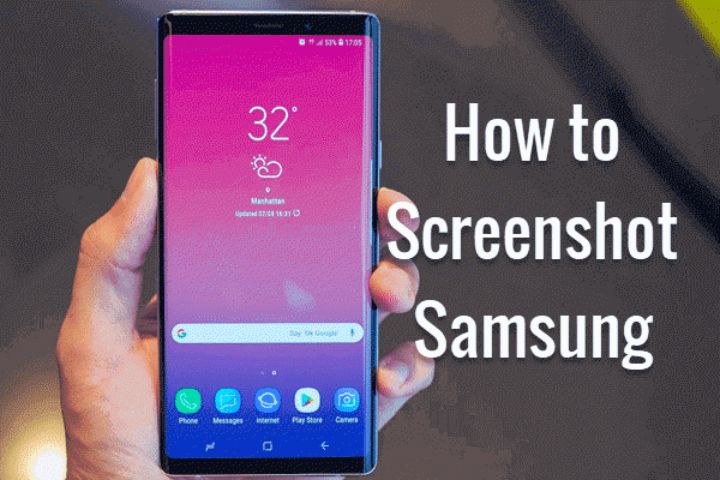
How To Screenshot On Samsung: Whether you want to capture a meaningful conversation, share a funny meme with friends, or archive an online recipe, knowing how to screenshot on Samsung Galaxy phones is essential. While it may seem like a simple task, several different methods are often available that can lead to confusion. In this comprehensive guide, we’ll explore the primary approach and some alternatives, with step-by-step instructions on screenshots of Samsung for any situation.
Table of Contents
The Main Method: Volume Down + Power Button
By far, the easiest and most reliable way to know how to screenshot on Samsung is to press the volume down button and power button simultaneously. This method works on most newer Samsung Galaxy models like the Galaxy S9 or S10. To take a screenshot using this technique, locate the volume down button on the left side of your phone and the power button on the right side. Then, at the same time, press and hold both buttons for around 1-2 seconds until you hear a brief vibration and see the screenshot notification. This volume down + power button combo screenshot method is very straightforward and will work in any app or screen on your Samsung.
On Older Models: Home Button + Power Button
The screenshot shortcut is slightly different for Samsung Galaxy models with a physical home button, like the Galaxy S6. On these older devices, you take a screenshot by pressing the home button at the bottom of the screen and the power button at the top right of the phone. To use this home button + power button combination, hold both buttons down until you feel the vibration and see the saved message screenshot. While most current Samsung phones have removed the dedicated home button, this remains a handy screenshot technique for owners of earlier Galaxy models.
Capturing Long Scrolling Pages: Scroll Capture
In addition to regular screenshots, Samsung Galaxy devices also allow you to take “scroll captures,” which are especially useful for capturing long pages that require scrolling, like articles, social media feeds, or ecommerce listings. Whenever you take a regular screenshot using the volume/power button or home/power button methods, you’ll see a small scroll capture icon in the bottom left corner of the screenshot preview. Tapping this icon will automatically capture the entire scrolling content rather than just what’s visible on the initial screen. It’s a great way to screenshot Samsung while preserving all the essential details without stitching multiple images together.
Screenshot Alternatives: Palm Swipe And Bixby
While the volume/power button combo is the most straightforward approach, Samsung offers other methods for taking screenshots that some may prefer, depending on their situation. The first alternative to know how to screenshot on Samsung is using a palm swipe gesture, where you swipe your hand across the screen to capture an image. To enable this option, access the Settings app, go to Advanced Features, and then toggle on Palm Swipe to Capture. However, this swipe method can be unreliable and awkward to pull off, so it’s generally not recommended over the dedicated physical buttons.
Samsung’s Bixby digital assistant is another screenshot option. To use Bixby, press and hold or customize your phone to launch Bixby hands-free, then say, “Take a screenshot.” While Bixby voice screenshot on Samsung can be handy if your hands are full, it does require speaking aloud, which is only sometimes appropriate or desired. Bixby is best saved as an accessibility option rather than a primary screenshot method.
Conclusion
Hopefully, this guide has provided a clear overview of taking screenshots on Samsung Galaxy devices, whether using the classic volume/power combo, older home/power shortcut, or scrolling captures. While Samsung offers alternate palm swipe and Bixby voice options, the dedicated button screenshots remain the most reliable across situations. With the simple techniques outlined in your toolkit, you’ll be equipped to capture screenshots on Samsung whenever needed quickly. Let me know if you have any other questions!
Also read : Yahoo Customer Service Number