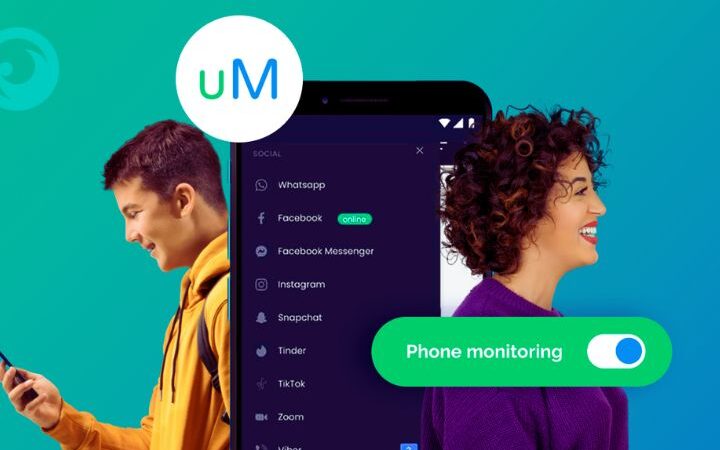File SDcard | How To View And Save Files To SD Card?

File SDcard: SD cards are a necessary accessory for most smartphones, but knowing which one to buy can be difficult. One way to sort through the many types of cards is by looking at their storage capacity.
They store apps, music, videos, images, and other data. SD cards can be made by manufacturers such as SanDisk or Kingston, which come in several capacities. The capacity of a card is how much storage space it has at the outset. The more GB of storage a card has, the more items it can store.
Table of Contents
What Is file:///sdcard/?
It is a unique tool that sets up a route to see the android files and data kept in the local storage of the android device. This is a very effective and easy way to copy the data of the android device to another source.
It can move, copy, or delete a file from anywhere on the phone, any apps, or the whole phone. It helps you navigate files and folders on a bookshelf on your phone and shows you all of your device’s storage space without opening a separate app.
Features Of SD Card
1. SD Card Speed: If you are looking for high speed for faster data transfer, then the SD card version is a big deal. The higher the SDHC class number, the quicker your data transfer rates will be. Class 2 cards support data transfer rates of 2 MB/s, while Class 10 cards can manage up to 10 MB/s.
2. Warranty: The SD Class also has to do with the warranty you get from your smartphone’s manufacturer. The higher the class number, the longer the warranty period is on your memory card (up to 2 years for a Class 10 card).
3. Formatting: Most smartphone makers do not allow their customers to format the SDHC cards. If you want to erase all of your data and then format it, you will have to purchase a new one. SDXC cards are not formatted by default in all versions of Android.
Also Read : Androidtv.com/setup
Benefits Of Using file:///sdcard
- Quickly transfer: Move your games, music, photos, and personalized settings from one device to another.
- Keep backups and share files: Easily transfer photos, music, and other files from one device to another for backups or sharing with friends.
- Manage your apps: Organize and delete multiple third-party apps on your SD card to free up space.
- Optimize your device with different options such as uninstall unused apps, clear cache, defragment disk and find and fix problems automatically.
- Secure and private: No one else can access or modify data stored on the SD card without the user’s permission.
- Import-Export: To move or export content to a computer or an SD card.
- Remote control: Back up and Restore your phone using a Wi-Fi network on a PC.
- Play media files in the background: Stream video, music, and photos from an SD card without using up space on a mobile phone.
- View only files without opening them: View image files without opening them directly in the gallery.
How To Move Files To file:///sdcard?
- Navigate to ‘My Files‘ on your Android device.
- Choose Internal Storage.
- Now, choose the folder to which you want to relocate the files.
- Then, from the menu, select ‘Edit‘.
- Choose the files to be transferred.
- Now, remove the SD card.
- Then click the create a folder button.
- Then open the folder and press the paste button.
- The files will be copied to your SD card.
How To Save Files To Your SD Card?
- On your device, go to ‘My Files‘.
- Go to the top left and select ‘More Menu‘.
- Now go to the settings.
- Select ‘Save to SD card.
- Now, click ‘allow‘ to start the process.
- Then the files will be saved on the SD card.
Why Can’t You Move Files To My SD Card?
If you can’t move files to the SD card and haven’t yet installed a security app or found another reason, a simple solution is to ensure your Android device has enough free space in its internal memory.
To find out how much memory and space there is in your device, you can follow these steps:
Go to your home screen and tap on the “Apps” icon. This will open up a menu of all the apps installed on your device. Tap on “Settings“, select Info, then scroll down to storage. The amount of internal memory and SD card space is shown here. If you have less than 2GB free, then this is probably why you can’t move files to the SD card. You can remove some apps or files to free up more space.
Alternatively, you can move the app you would like to the SD card to another device or a computer and then reinstall it.
If this is insufficient, you will have to buy a new SD card with a higher storage capacity. However, if your Android device has an SDXC memory slot (which can handle storage capacity beyond 32GB), then you should be able to use that instead.
Note: Many manufacturers will not allow users to move files directly to the SD memory card when it is inserted for security reasons.
Conclusion
This method allows you to move files from your Android device to an SD card. There are many other uses for memory cards besides just transferring files. For example, you can transfer files from your desktop computer to the SD card and take them wherever you go!
This will keep your documents safe at home or anywhere else. You can also use the card with a computer to retrieve data that has been erased on your Android device. If you’re a parent, transferring files to the SD card is one of the best security practices.
Some devices use memory cards as a backup medium, while other apps use memory cards as a source of temporary space. Other apps need to free up the internal storage and move files to the SD card, which is done in the background when you’re not actively using that app.
FAQ
1. How To Delete a File From File SDcard?
To delete a file from an SD card, you must:
- Open the ‘My Files’ section.
- Go to the top and select ‘More Menu’.
- Now go to the settings.
- Select ‘Delete to SD card’.
2. What makes it stand out from the rest?
This SD card is a class 4 speed, which translates to 4MB per second. This means that even with large files that take time to transfer, you will find it quicker with this memory card.
The USB 3.0 connector also allows high transfer speeds to enhance backups, video streaming, and other data transfers.
3. Who is this model for?
This is an excellent card for the educator. It is both durable, fast, and has a low price. Plus, it comes with an SD card adapter so that you can use it with your desktop computers.
Also Read : Google Gravity