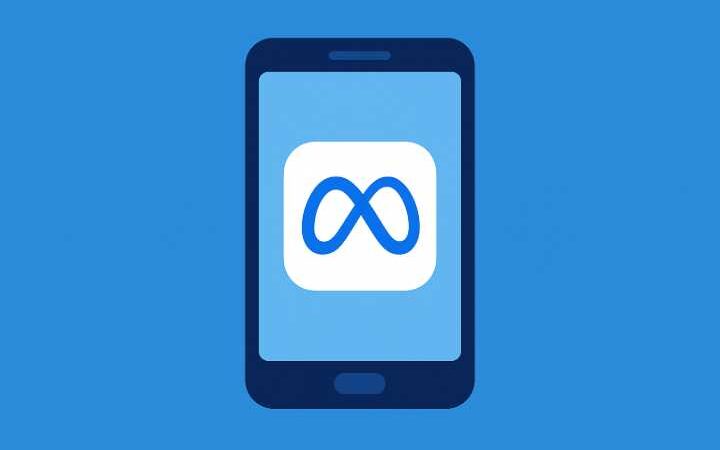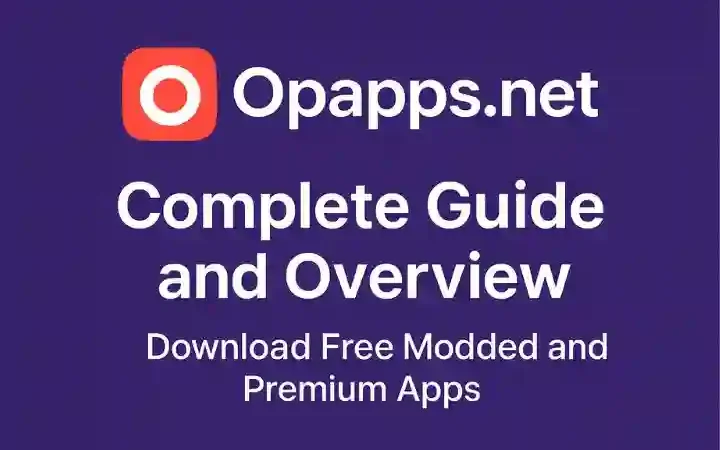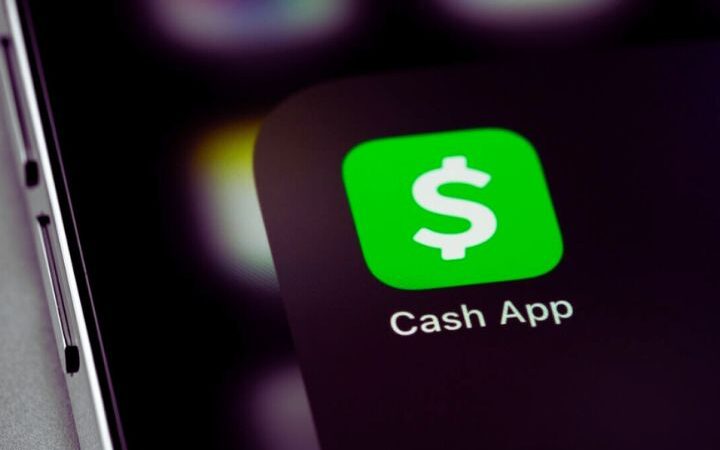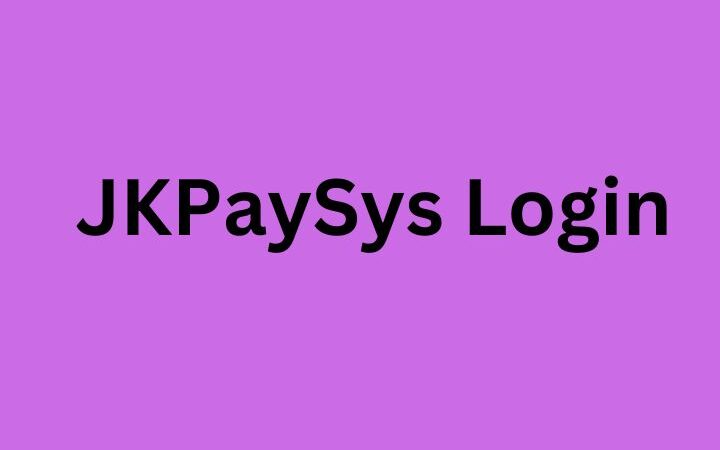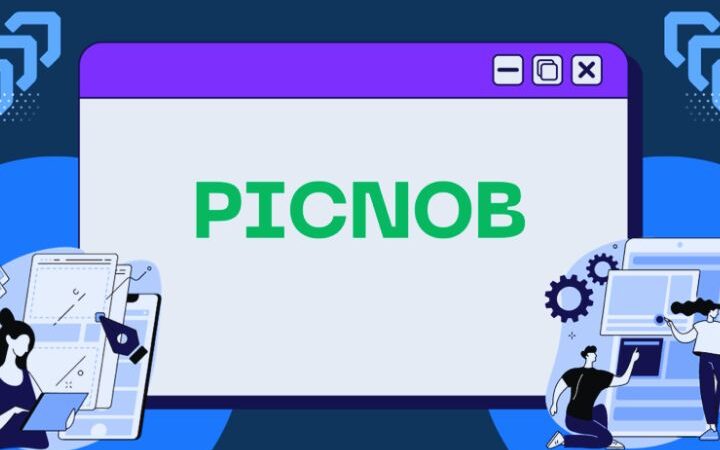Airdrop History: A Complete Guide to Apple’s File Sharing Feature
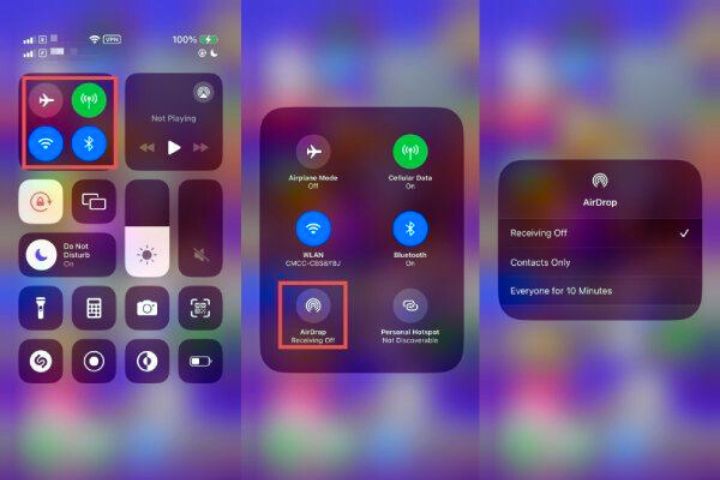
Airdrop History: Airdrop is a wireless file-sharing feature developed by Apple, allowing users to quickly transfer files between Apple devices without requiring an internet connection. First introduced in 2011 with macOS Lion and later expanded to iOS devices, Airdrop uses Bluetooth and Wi-Fi to establish a peer-to-peer connection between Apple devices. The main advantage of Airdrop is its convenience and speed, making it a go-to option for users who want to share photos, videos, documents, and more without emailing or using third-party apps.
Over the years, Airdrop has become an essential feature for Apple users, enabling seamless sharing between iPhones, iPads, and MacBooks. Unlike traditional file transfer methods, Airdrop ensures a secure and encrypted transfer without the need for cables or cloud-based services. However, many users are unaware of how to access their Airdrop history, where shared files are stored, and the limitations of this feature.
In this comprehensive guide, we will explore how to send and receive files via Airdrop, how to check transfer history, where files are saved, the limitations of Airdrop, and how to troubleshoot common issues. Additionally, we will discuss the benefits and challenges of using Airdrop, frequently asked questions, and conclude with final thoughts on optimizing your file-sharing experience.
Table of Contents
How to Send Files Using Airdrop
Sending files via Airdrop is quick and easy. Follow these steps:
- Enable Airdrop – Ensure that Airdrop is turned on by going to Settings > General > AirDrop on iOS or Finder > AirDrop on macOS.
- Choose Visibility – Set your device to “Contacts Only” or “Everyone” for discoverability.
- Select the File – Open the app containing the file (Photos, Files, etc.), tap the Share icon, and select Airdrop.
- Select a Recipient – A list of nearby Apple devices will appear. Tap the recipient’s name to send the file.
- Wait for Acceptance – The recipient will receive a prompt to accept the file.
- Transfer Completed – Once accepted, the file will be transferred instantly.
How to Receive Files Using Airdrop
Receiving files via Airdrop is just as simple:
- Enable Airdrop – Ensure that Bluetooth and Wi-Fi are turned on.
- Make Device Discoverable – Set Airdrop visibility to “Contacts Only” or “Everyone.”
- Accept the File – When someone sends you a file, an alert will appear. Tap Accept to receive it.
- Access the File – The received file will be saved in the respective app (e.g., Photos for images, Files for documents).
How to See Airdrop History
Unlike some transfer methods, Airdrop does not maintain a history log of sent and received files. However, you can track your transfers by:
- Checking Notifications – If you receive multiple Airdrops, notifications might still be visible.
- Reviewing the Files App – Check the Files app or Photos app for recently received content.
- Viewing Recent Downloads – If a document was shared, it might be in the “Downloads” folder on a Mac.
Where Are Airdropped Files Saved?
Airdropped files are automatically saved in designated locations:
- Photos & Videos – Saved in the Photos app.
- Documents – Stored in the Files app (iOS/iPadOS) or Downloads folder (macOS).
- Other Files – Apps that support the file type will store them accordingly.
How Many Files Can You Share via Airdrop?
Airdrop does not have a strict file limit, but performance can vary based on:
- File Size – Large files take longer to transfer.
- Device Performance – Older Apple devices may struggle with multiple large files.
- Connection Stability – The transfer speed depends on Wi-Fi and Bluetooth connectivity.
How to Airdrop from iPhone to MacBook
- Enable Airdrop on Both Devices – Turn on Bluetooth and Wi-Fi on both devices.
- Set Visibility – Set both devices to “Contacts Only” or “Everyone” for Airdrop.
- Select the File – On the iPhone, choose the file and tap the Share button.
- Choose the MacBook – Select your MacBook from the Airdrop list.
- Accept on Mac – Click Accept on the MacBook to receive the file.
Problems or Challenges with Airdrop
Despite its convenience, Airdrop has some challenges:
- Inconsistent Discoverability – Devices may not always appear.
- Transfer Failures – Large files or weak connections may cause drops.
- Privacy Concerns – Public settings may allow unwanted Airdrops.
- Compatibility Issues – Airdrop works only within the Apple ecosystem.
Benefits and Challenges of Airdrop
Benefits:
- Fast and Wireless Transfers – No need for cables or internet.
- Secure and Encrypted – Maintains data security.
- No File Size Restrictions – Share any type of file.
- Seamless Apple Integration – Works across all Apple devices.
Challenges:
- Apple-Exclusive – Cannot be used with non-Apple devices.
- Random Connectivity Issues – Devices may not always detect each other.
- No Transfer History – Users cannot track previous Airdrops.
Frequently Asked Questions (FAQs)
Does Airdrop work without Wi-Fi?
Yes, Airdrop uses Bluetooth to establish a connection and Wi-Fi for faster transfers.
Can I Airdrop to a Windows or Android device?
No, Airdrop is exclusive to Apple devices.
What is the maximum file size for Airdrop?
There is no official limit, but extremely large files may fail.
How can I fix Airdrop not working?
Restart both devices, check Bluetooth/Wi-Fi, and ensure both devices are visible.
Where do Airdropped PDFs go?
PDFs typically appear in the Files app on iOS and the Downloads folder on macOS.
Final Thoughts
Airdrop remains one of the most efficient and secure ways to transfer files between Apple devices. Its ability to quickly share files without requiring an internet connection makes it a valuable tool for both casual and professional users. However, users should be mindful of its limitations, such as inconsistent discoverability and Apple exclusivity.
For those deeply invested in the Apple ecosystem, Airdrop offers unmatched convenience. By understanding how to send and receive files, check file locations, and troubleshoot common problems, users can make the most of this powerful feature. While there are some challenges, the benefits far outweigh the drawbacks, making Airdrop a must-use tool for Apple users worldwide.
Also read : Picuki